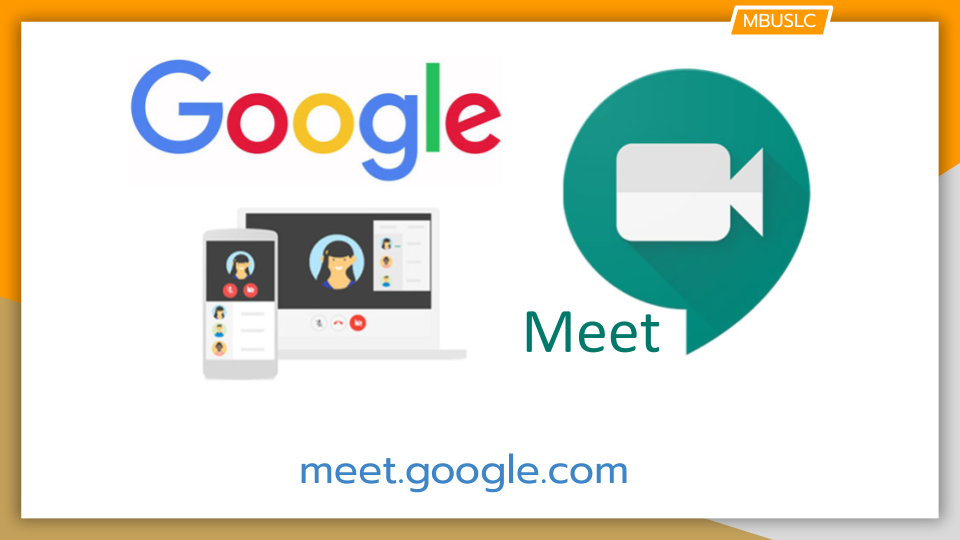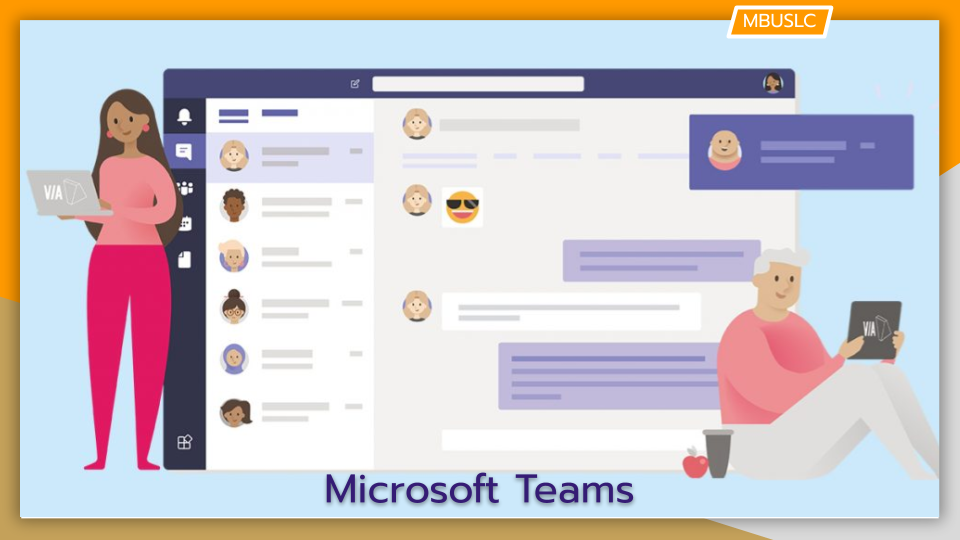จากสถานการณ์การแพร่ระบาดของเชื้อไวรัสโคโรนา (COVID-19) มีแนวโน้มที่จะทำให้เกิดเหตุการณ์ที่อาจารย์และนักศึกษาต้องทำการเรียนการสอนระยะไกล (online teaching/learning) เพื่อป้องกันและลดความเสี่ยงความรุนแรงของสถานการณ์
งานเทคโนโลยีสารสนเทศ ศูนย์บริการวิชาการศรีล้านช้าง ได้เตรียมพร้อมศึกษาและเลือกใช้ซอฟต์แวร์ต่างๆ ที่เหมาะสมต่อการใช้งานตามสถานการณ์นี้ พร้อมทั้งให้ความรู้อย่างต่อเนื่อง เพื่อให้พร้อมรับมือกับสถานการณ์นี้ได้อย่างมีประสิทธิภาพ
ทั้งนี้ จากประสบการณ์การทดลองใช้กลับกลุ่มผู้ใช้ต่างๆ สามารถให้คำแนะนำเครื่องมือเพื่อการเรียนการสอนระยะไกลได้ ดังนี้
- ผู้สอนสามารถบันทึกวิดีโอการสอนของตนแล้วแจกจ่ายให้ผู้เรียนผ่านระบบจัดเก็บข้อมูลแบบคลาวด์ (cloud storage) ด้วย Google Drive แล้วจำกัดสิทธิการเข้าถึง
- ผู้สอนสามารถถ่ายทอดสดการสอนผ่านระบบวิดีโอคอนเฟอเรนซ์ (video conference) ด้วย Google Meet (แนะนำ), Hangouts, Webex Meet หรือ Microsoft Teams
- ผู้สอนสามารถสร้างและใช้งานห้องเรียนออนไลน์ (e-classroom) ด้วย Google Classroom ซึ่งเครื่องมือทั้งคู่มีคุณลักษณะที่มีประโยชน์ต่อการเรียนการสอน เช่น การแจกจ่ายเอกสารประกอบการสอน การสนทนา การสร้างกระดานถามตอบ การมอบหมายงานหรือสั่งการบ้าน การตรวจงาน การสร้างแบบทดสอบ และการให้คะแนน เป็นต้น
วิธีการใช้เครื่องมือ
1. Google Meet
- เข้าใช้ที่ https://meet.google.com/ (ลงชื่อเข้าใช้ด้วย Mail @mbu.ac.th)
- วิดีโอสอนการใช้ Google Meet เพื่อถ่ายทอดการสอนสดออนไลน์
- คุณสมบัติของ Google Meet
- สำหรับทำ video conference อย่างเดียว
- ทำ video conference ได้ถึง 100 คน
- ใช้งานง่าย คือสร้าง meeting แล้วส่ง link ให้นักศึกษา
- อาจารย์ถ่ายทอดสดหน้าจอ หรือเลือกเฉพาะแอพ เช่น ถ่ายทอดเฉพาะ Power Point เป็นต้น
- นักศึกษานำเสนองานผ่านการถ่ายทอดหน้าจอได้
- ข้อจำกัด Google Meet
- อาจารย์ไม่สามารถ mute เสียงทุกคนได้ (ต้องทำทีละคน หรือประกาศให้นักศึกษาทุกคน mute เสียงตนเอง)

2. Google Classroom
- เข้าใช้ที่ https://classroom.google.com/
- คุณสมบัติของ Google Classroom
- เป็น e-classroom
- ใช้งานง่าย สะดวก ทำความเข้าใจได้ง่าย
- แจกเอกสารประกอบการสอนได้
- สั่งงานและตรวจให้คะแนนได้
- สั่ง quiz ที่ตรวจให้คะแนนอัตโนมัติได้
- ใช้ในการวางแผนสื่อสารกับนักศึกษาได้ง่าย
3. Microsoft Teams
- เข้าใช้ที่ https://teams.microsoft.com (ลงชื่อเข้าใช้ด้วย Mail @mbu.ac.th)
- คู่มือการใช้งาน Microsoft Teams
- คุณสมบัติของ Microsoft Teams
- สร้าง team เป็น e-classroom ได้
- สร้าง channel เป็นกลุ่มย่อยได้
- ให้คนใน team สามารถ chat ได้
- แลกเปลี่ยน files ใน team กันได้
- แจกเอกสารประกอบการสอนได้
- สั่ง assignment และตรวจให้คะแนนได้
- สั่ง quiz ที่ตรวจให้คะแนนอัตโนมัติได้
- ทำ video conference ได้ถึง 250 คน
- อาจารย์สามารถ mute เสียงทุกคนได้
- ถ่ายทอดสดหน้าจอ หรือเลือกเฉพาะแอพ เช่น ถ่ายทอดเฉพาะ Power Point เป็นต้น
- อนุญาตให้บันทึกการ conference แล้วเก็บไว้ใน Microsoft OneDrive ที่สามารถจำกัดสิทธิได้
- สามารถทำ live event ถ่ายทอดสดทางเดียวที่รองรับได้ถึง 10,000 คน
- ใช้ได้ทั้งผ่าน Web และติดตั้ง Application
- ถ้าติดตั้ง Application สามารถถ่าย conference แบบหน้าชัดหลังเบลอได้
- ใช้ MS Planner, MS Office, MS OneNote, และ MS Whiteboard ร่วมกันใน team ได้
คำแนะนำเพิ่มเติม
- video conference การพูดถามคำถามโดยนักศึกษาในคลาสสอนสดขนาดใหญ่ ถ้ามีผู้ถามหลายคนอาจจะทำให้เกิดความวุ่นวาย ดังนั้น อาจารย์ต้องเตรียมช่องทางอื่นในการให้นักศึกษาถามคำถาม
- อาจารย์และนักศึกษา พยายามใช้ผ่านหน้า web (เนื่องจาก app มีข้อจำกัดกับบางฟังก์ชั่น)
- สำหรับซอฟต์แวร์ อื่นๆ เช่น Hangouts, Webex Meet, Zoom หรือ Microsoft Teams สามารถขอคำแนะนำได้ที่งานเทคโนโลสารสนเทศ ศูนย์บริการวิชาการ